WordPress - это фантастический инструмент для ведения блогов, но, к сожалению, не идеальный. Даже после большого количества обновлений и сотен новых возможностей для удобной работы все еще нужны некоторые базовые улучшения пользовательского интерфейса.
В последнее время я писал много длинных статей-списков и в процессе этого обнаружил проблему со встроенным визуальным редактором записей WordPress, о которой раньше не знал, или ранее она мне не особо мешала.
В этом коротком уроке я покажу вам, как изменить ширину основной колонки с текстом в визуальном редакторе записей WordPress.
Проблема
При создании больших записей (в основном с картинками) мне приходилось часто сохранять и делать предварительный просмотр поста, чтобы убедиться, что список правильно отформатирован. Кроме того, часто мне приходилось писать текст прямо на моем изображении, потому что размер окна редактора почти в полтора раза больше чем любое мое изображение (а также блок основного контента на моем сайте):
Решение
Решение относительно простое, но вам нужно знать, как воплотить его в жизнь. Для начала вам нужно узнать текущую ширину блока контента на вашем сайте. В моем случае ширина блока моего блога - 650 пикселей.
Затем вам нужно будет открыть ваш файл functions.php
и добавить внизу файла следующий код:
Function fb_change_mce_buttons($initArray) { $initArray["width"] = "650px"; return $initArray; } add_filter("tiny_mce_before_init", "fb_change_mce_buttons");
Результат
В результате вы увидите редактор записи, повторяющий ширину вашего блока контента на самом сайте. Таким образом, вы будете уверены, что когда вы создаете запись через консоль администратора, она будет выглядеть максимально приближенно к конечному результату.
Помните, что некоторые разрешения экрана изменят ваши настройки и, например, будут показывать только одну колонку - это будет зависеть от ширины вашего контента.
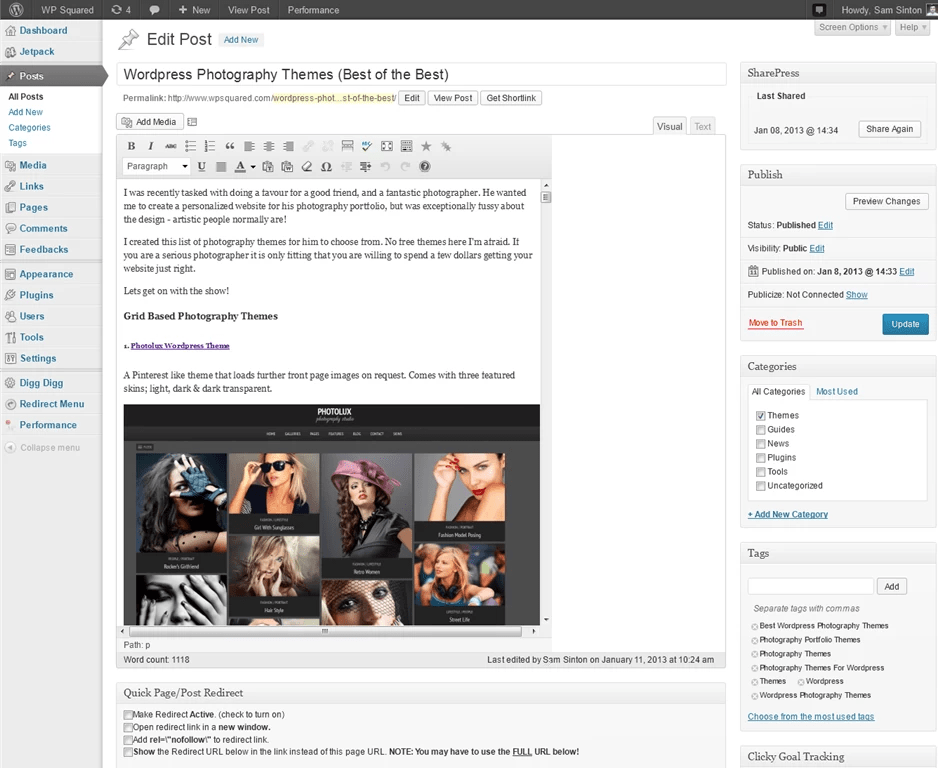
Часто бывает так, что понравившаяся тема имеет узкую область для записей и в ее настройках не предусмотрено изменение ширины. В этом случае, ее можно увеличить, с минимальным знанием HTML и CSS . Для примера, используем популярную, бесплатную тему Patagonia . Расширить тему можно с помощью замечательного плагина Firefox — Firebug . Сначала его надо установить, скачав отсюда . Затем включаем плагин , как показано на рисунке — Вкладка Инструменты — Веб разработка — Firebug — открыть Firebug :
После этого в нижней части экрана, необходимо, наводя курсор и кликая мышкой, выбирать различные элементы. При этом в правой части, будут выводится стили CSS
, а в области страницы, будет подсвечиваться та или иная область — основная, sidebar
, header
. Нас же сейчас интересует основная область, на которую мы попадем, когда «выйдем» на тэг К примеру, увеличим ширину
основной области с 550 пикселей, до 620-ти. Для этого надо внести изменения в строку width: 550px
файла style.css
. Если тема уже установлена, можно редактировать этот файл, прямо из админки, если нет, то надо распаковать архив с темой и внести изменения в файл с помощью редактора. В нашем случае, тема установлена, поэтому заходим в админку
— Внешний вид
— Редактор
— открываем файл style.css, находим поиском строку width: 550px и меняем значение ширины 550px на 620px. Жмем Обновить файл
. Переходим на сайт и видим, что область постов расширилась, но местами «наехала» на правую колонку. В этом случае, нам надо пропорционально сузить эту область. Для этого также воспользуемся плагином Firebug
, как и в предыдущем случае. Находим тэг







 Эти значения означают сколько процентов ширины можно занимать тому или иному элементу. Главное чтобы в сумме sidebar и статья занимали 100%, а не больше, иначе у вас все поплывет по странице.
Эти значения означают сколько процентов ширины можно занимать тому или иному элементу. Главное чтобы в сумме sidebar и статья занимали 100%, а не больше, иначе у вас все поплывет по странице.