Если вы приобрели новый роутер либо переехали на новое место жительства со старым оборудованием, то, скорее всего, вам потребуется настройка роутера d link dir 300 Ростелеком. Этот процесс не так сложен, как кажется на первый взгляд. В данной статье мы докажем это и рассмотрим все этапы данной процедуры, а также настройку роутера d link dir 320 Ростелеком.
Подготавливаем роутер к работе
Прежде чем приступить непосредственно к работе, нужно осмотреть сам устройство и выполнить несколько простых операций:
- подключить шнур питания и убедиться, что индикатор «Power» горит;
- подключить шнур от интернета в соответствующий разъём: всего их 5;
- убедиться, что на передней панели загорелись индикаторы порта 1 и работы сети WiFi, указывающие на то, что кабель подключён корректно и сигнал от серверов провайдера доходит до устройства.
Важно: первые четыре разъёма предназначены для соединения компьютера и роутера посредством кабеля. Пятый для подключения телефонного провода (интернета), в результате чего d link 300 примет на себя функцию ADSL-модема.
Теперь достаём документы, которые предоставил нам Ростелеком, они нужны для настройки роутера dir 300.
Как настроить роутер dir 300 со старым веб-интерфейсом
Настройка роутера d link dir 300 Ростелеком начинается с предварительных настроек компьютера. Осуществляются они следующим образом:
- нажимаем на клавиатуре кодовое сочетание Win+R. Нам откроется окошко «Выполнить»;
- вводим в пустое поле сочетание ncpa.cpl;
- в открывшемся окне сетевых подключений выбираем ваше текущее (которое настраиваем) и открываем его свойства;
- из списка выбираем протокол интернета четвёртой версии и также переходим в свойства;
- если указаны какие-либо IP и DNS адреса, переключаем сеть на автоматическое получение данных.
Далее открываем браузер и, так же как и во время настройки роутера dir 320 для Ростелеком, вводим в адресную строку сочетание: 192.168.0.1, что приведёт нас на страничку авторизации. Знать логин и пароль при настройке нового устройства (купленного и ни разу не использовавшегося) нет необходимости, так как значение одинаково для обоих полей – слово «admin» строго в нижнем регистре. Если же выскакивает ошибка, указывающая на неправильный пароль, значит, роутер прежде уже настраивался и необходимо узнать новый установленный Password либо сбросить значение нажатием кнопки Reset.
После удачного входа в основной интерфейс, роутер, скорее всего, предложит вам сменить стандартный пароль на ваш собственный. Вводим придуманное сочетание символов в двух полях, подтверждаем и снова проходим авторизацию, но уже с новыми данными. Если всё сделано правильно, вы увидите основное меню в виде синих «кнопок» достаточно крупного размера.

Чтобы начать настройку сети выполняем следующие операции:
- нажимаем на первую (нижнюю левую) кнопку второй строки «Настроить вручную»;
- в верхнем текстовом меню выбираем пункт «Сеть»;
- открываем уже имеющееся подключение «WAN»;
- проматываем страницу вниз и в правом нижнем углу жмём «Удалить»;
- ждём пока страница обновится, справа появится кнопка «Добавить», жмём на неё;
- на открывшейся странице настроек указываем тип Интернет-соединения – PPPoE;
порт не трогаем; - имя выбираем любое (так будет называться ваше подключение в «Сетевых подключениях» на компьютере);
- ниже указываем логин из договора с Ростелекомом, а также пароль;
- сохраняем внесённые изменения, затем ещё раз нажимаем «Сохранить» в центре страницы.
На этом этапе убираем в сторону договор Ростелеком и проверяем настройку настройка роутера dir 300 – переходим на любую страницу интернета. Она должна открыться без проблем. Осталось только сконфигурировать беспроводную сеть. Для этого:
- открываем пункт меню WiFi (находится рядом с «Сеть»);
- в поле SSID прописываем любое название для вашей сети и переходим далее;
для установки пароля сохраняем изменения и выбираем из доступных вариантов WPA2-PSK; - вводим придуманный пароль и снова сохраняемся.
На этом всё, подключение и беспроводная сеть готовы к работе.
Настройка роутера дир 320 Ростелеком
Так как настройка новой прошивки роутера Dir 300 и основной прошивки модели 320 практически не отличаются, приведём общую инструкцию по настройки сети на данном типе устройств Ростелекома.

Первичная настройка роутера d link dir 320 Ростелеком проводится точно так же, как и описывалось ранее:
- подключаем кабели сетей и устанавливаем автоматическое получение IP/DNS;
- после этого авторизуемся со стандартными данными и устанавливаем свой собственный пароль для входа;
- в открывшемся окне интерфейса смотрим в правый нижний угол – «Расширенные настройки»;
- в поле «Сеть» выбираем первый пункт подменю – «WAN»;
- выбираем уже существующее подключение и по аналогии нажимаем «Удалить»;
- добавляем новое подключение точно так же, как и в предыдущем пункте, вводя имя сети и данные из договора, после чего сохраняем его;
- открываем появившееся уведомление (лампочка в верхнем меню) и нажимаем «Сохранить»;
- обновляем страницу и наблюдаем состояние соединения «Соединено».

 На этом настройка роутера дир 320 Ростелеком по проводному соединению завершена. Проверьте работоспособность подключения, перейдя в любой из поисковиков или на сайт социальной сети. Если всё сделано правильно, интернет будет работать.
На этом настройка роутера дир 320 Ростелеком по проводному соединению завершена. Проверьте работоспособность подключения, перейдя в любой из поисковиков или на сайт социальной сети. Если всё сделано правильно, интернет будет работать.
Настройка WiFi роутера d link dir 320 Ростелеком
Чтобы настроить роутер d link dir 320 Ростелеком на «раздачу» беспроводного подключения, необходимо вернуться в основное меню и снова открыть расширенные настройки. Рядом с полем «Сеть» можно найти необходимый нам функционал настройки wi-fi. Переходим в подменю «Основные настройки» и указываем, как и в предыдущей прошивке, имя сети. Затем возвращаемся на шаг назад и открываем настройки безопасности, где необходимо установить такой же тип сетевой аутентификации и такой же длинный пароль (не менее 8 символов), как на роутере d link dir 300. Сохраняем изменения дважды (второй раз в уведомлении сверху) и проверяем доступность сети WiFi на любом подходящем устройстве.
Из данной статьи вы узнали, как настроить роутер dir 320 для Ростелеком, а также его предыдущую модель, и эти инструкции должны сработать в большинстве случаев. Если же у вас возникла такая характерная проблема как недоступность web-интерфейса по IP (то есть браузер не открывает страницу авторизации после ввода сочетания 192.168.0.1), тогда снова перейдите к свойствам протокола интернета (где мы выставили автоматическое получение IP/DNS) и переключите сеть на работу со статическими данными. В ставших активными полях указываем:
- 168.0.12;
- оставляем без изменений (должно заполниться автоматически);
- 168.0.1;
- данные по DNS из договора;
- также указано в договоре.
После применения данных изменений страница авторизации должна стать доступной. Если же у вас всё равно возникли вопросы, посмотрите данное видео:
А на этом всё. Расскажите и вы нам о своём опыте подключения интернета. Любые вопросы в комментариях приветствуются!
В этой статье будут даны подробные инструкции по настройке роутера D-Link DIR-320 для работы с провайдером Ростелеком. Коснемся обновления прошивки, настройки PPPoE соединения ростелеком в интерфейсе роутера, а также установки беспроводной Wi-Fi сети и ее безопасности. Итак, начнем.

Перед настройкой
Прежде всего, рекомендую провести такую процедуру, как обновление прошивки. Это совсем не сложно и не требует каких-либо специальных знаний. Почему это лучше сделать: как правило, роутер, приобретенный в магазине имеет одну из первых версий прошивок и к той поре, как Вы его покупаете, на официальном сайте D-Link уже имеются новые, в которых исправлены многие ошибки, приводящие к разрывам соединений и другим неприятным вещам.
После того, как были сделаны все вышеописанные действия, запустите любой Интернет-браузер и введите в его адресной строке 192.168.0.1, перейдите по этому адресу. В результате Вы увидите диалог, запрашивающий имя пользователя и пароль для входа в настройки маршрутизатора. Стандартные логин и пароль для D-Link DIR-320 – admin и admin в обоих полях. После входа, Вы должны увидеть панель администрирования (админку) роутера, которая скорее всего будет выглядеть так:
Если выглядит иначе, не пугайтесь, просто вместо пути, описанного в следующем абзаце, Вам следует зайти в «Настроить вручную» - «Система» - «Обновление ПО».

Внизу выберите пункт «Расширенные настройки», после чего на вкладке «Система» нажмите изображенную справа двойную стрелку вправо. Нажмите «Обновление ПО». В поле «Выберите файл с обновлением» нажмите «Обзор» и укажите путь к файлу прошивки, который загружали ранее. Нажмите «Обновить».
В процессе прошивки D-Link DIR-320 связь с роутером может прерываться, а бегающий туда-сюда индикатор на странице с роутером показывать совсем не то, что происходит на самом деле. В любом случае, дождитесь, когда он дойдет до конца или, если страница исчезнет, то подождите минут 5 для верности. После этого снова зайдите на 192.168.0.1. Теперь в админке роутера Вы сможете увидеть, что версия прошивки изменилась. Переходим непосредственно к настройке маршрутизатора.
Настройка подключения Ростелеком в DIR-320
Зайдите в расширенные настройки роутера и на вкладке «Сеть» выберите пункт WAN. Вы увидите список подключений, в котором уже присутствует одно. Кликните по нему, а на следующей страничке нажмите кнопку «Удалить», после чего вы вернетесь к уже пустому списку подключений. Нажмите «Добавить». Теперь нам предстоит ввести все настройки подключения для Ростелеком:
- В поле «Тип соединения» выбираем PPPoE
- Внизу, в параметрах PPPoE, указываем имя пользователя и пароль, выданные провайдером

По сути, ввод каких-то дополнительных настроек не требуется. Нажимаем «Сохранить». После этого действия, перед Вами снова откроется страница со списком подключений, при этом, справа вверху будет оповещение о том, что настройки изменены и их требуется сохранить. Обязательно сделайте это, иначе роутер придется заново настраивать каждый раз, когда от него будут отключать питание. Секунд через 30-60 обновите страницу, Вы увидите, что соединение из разорванного стало подключенным.
Важное примечание: чтобы роутер мог установить подключение Ростелеком, аналогичное соединение на самом компьютере, которым Вы пользовались раньше, должно быть отключено. И в дальнейшем его также не нужно подключать - это сделает роутер, после чего даст доступ в Интернет по локальной и беспроводной сетям.
Настройка точки доступа Wi-Fi
Теперь настроим беспроводную сеть, для чего во все том же разделе «Расширенные настройки», в пункте «Wi-Fi», выберите «Основные настройки». В основных настройках у Вас есть возможность задать уникальное имя для точки доступа (SSID), отличающееся от стандартного DIR-320: так ее будет проще идентифицировать среди соседских. Также рекомендую сменить регион с «Российская Федерация» на «США» - по личному опыту, ряд устройств не «видит» Wi-Fi с регионом Россия, а с США видят все. Сохраните настройки.
Следующий пункт - поставить пароль на Wi-Fi. Это убережет Вашу беспроводную сеть от несанкционированного доступа соседей и случайных прохожих, если Вы живете на нижних этажах. Нажмите «Настройки безопасности» во вкладке Wi-Fi.

В качестве типа шифрования укажите WPA2-PSK, а в качестве ключа шифрования (пароль) введите любую комбинацию латиницы и цифр не короче 8 символов, после чего сохраните все сделанные настройки.
На этом настройка беспроводной сети закончена и Вы можете подключаться по Wi-Fi к Интернет от Ростелеком со всех устройств, которые это поддерживают.
Настройка IPTV
Для настройки телевидения на роутере DIR-320, все что Вам требуется - выбрать соответствующий пункт на главной странице настроек и указать, к какому из портов LAN Вы будете подключать телевизионную приставку. В целом, это все требуемые настройки.
Если же Вы хотите подключить телевизор Smart TV к Интернету, то это несколько иная ситуация: в данном случае Вам достаточно просто соединить его проводом с роутером (или подключиться по Wi-Fi, некоторые телевизоры это умеют).
Роутер d link dir 320, далеко не новичок и уже давно снят с производства. Но выпускался, в свое время в больших объемах и до сих пор несет свою вахту, у многих пользователей интернета. Неприхотливое устройство, поддерживающее несколько способов связи с интернет, хотя и не демонстрирует чудес производительности, но является оптимальным выбором для обычной семьи. К сожалению, он не поддерживает модные функции сетевого накопителя, управления полосой пропускания или принт-сервера, но всем ли они так важны?
Технические характеристики роутера
Роутер dir 320, выполнен в пластиковом корпусе черного цвета. Лицевая панель содержит индикаторы режимов работы, а задняя панель коммутационные разъемы и одну поворотную антенну. В состав роутера входят:
- четыре LAN-порта Ethernet 10/100
- один WAN-порт Ethernet 10/100
- один USB порт для подключения модема
- один WLAN-интерфейс стандарта IEEE 802.11b/g/n
Программная часть роутера реализует:
- DHCP-сервер
- DNS relay
- VPN-тоннель (PPTP)
- поддержку Dynamic DNS
- Статическая IP-маршрутизация
- Удаленный доступ
- IGMP Proxy
- межсетевой экран
Отличительной чертой этого роутера является наличие USB-порта, с помощью которого можно реализовать резервное подключение, к сети используя WiMAX, 3G GSM или CDMA модем.
Настройка роутера
Давайте рассмотрим, как настроить роутер dir 320, в качестве роутера домашней сети. Настройки, традиционно производятся из браузера. Для чего необходимо перейти по адресу 192.168.0.1 заданному по умолчанию. Логин admin, пароль в зависимости от версии либо admin, либо пустое поле.

После чего вы попадете в главный экран настроек. Обратите внимание, что если расцветка выполнена в оранжево-черный цветах, значит у вас достаточно старая прошивка. С конца 2011 года, произошел редизайн и использован цвет морской волны на белом фоне. В таком случае, рекомендуем вам сменить прошивку, на более свежую. Как это сделать будет описано ниже.

Базовые настройки
Настройка роутера dir 320 начинается с добавления всех видов сетевых соединений, которые будут использоваться роутером. Локальная Ethernet и беспроводная сеть, считаются одним подключением. Это LAN-локальная сеть, WAN-подключение к провайдеру по проводам и возможно соединение через USB-модем, например 3G.
Для этого, щелкайте на пункт “Сеть”, потом “Соединения”. Перед Вами будет список существующих соединений, например, такой как на рисунке.

Обратите внимание, у нас имеется 2 соединение, одно по локальной сети и одно с провайдером. В состав локального входят 4 порта и WiFi. За соединением с провайдером закреплен шлюз по умолчанию.
Добавление 3G модема
Роутер d link 320 поддерживает модемы, поэтому, если необходимо, вы можете добавить соединение с использованием USB-модема, нажав кнопку “Добавить”. У вас появится окно настроек физического уровня, оставляйте их без изменений.

Окно настроек физического уровня соединения
После чего вы попадете на окно настройки PPP-соединения.

Тут вам необходимо заполнить все поля, по данным полученным от провайдера 3G. После чего нажимайте “Сохранить” и вы опять окажитесь в меню списка соединений.
Теперь у вас есть выбор, какое из соединений с интернет будет шлюзом по умолчанию. И в случае, если пропадает основной проводной канал, вы можете быстро переключится на 3G. Информацию о модемном соединении можно посмотреть в меню «USB модем» – «Информация».
Настройка DHCP – сервера
Настройка роутера dir 320 nru, включает и управление встроенным DHCP-сервером. Это полезный сервис, который позволяет вам не беспокоиться о выделении адресов для каждого конкретного устройства в сети. Все что необходимо, это выделить регион, для сервера, и он автоматически будет присваивать адреса каждому устройству. На клиентских устройствах, в настойках выберите пункт “автоматически получать адрес” или что-то в этом роде. Настройка DHCP несложна, все что необходимо, это выделить регион адресов, которые будет раздавать сервер.
Настройка беспроводной сети
Роутер дир 320, поддерживает стандартные скорости передачи Wi-Fi связи, и позволяет вести обмен данными по беспроводной сети на скорости – до 150 Мбит/с. Настройки беспроводной сети выполняются в разделе WiFi. Этот раздел достаточно обширный, но основными моментами являются:
SSID – укажите название вашей сети
Канал – можно выбрать в каком канале будет работать сеть. Наиболее загруженным, как правило, есть 6 канал. Выберите тот, в котором нет для вас помех
беспроводный режим – можно выбрать режим работы связи 802.11g или 802.11n, если связь неустойчива, поэкспериментируйте со значениями
ключ шифрования – обязательно задайте криптостойкий пароль, используйте строчные и заглавные буквы, а также цифры.
Рассмотренных параметров будет достаточно для функционирования.
Перепрошивка роутера
Поскольку множество из существующих роутеров используют довольно старые прошивки, настоятельно рекомендуем скачать с официального сайта последнюю и прошить роутер. Для этого используется стандартный dir 320 router firmware updater. Процедура весьма простая. Зайдите в пункт Система и кликните по пункту “Обновление ПО”. Далее вам необходимо будет выбрать заранее скачанный файл с прошивкой и нажать кнопку “Открыть”. Прошивка начнется после нажатия кнопки “обновить” и займет примерно 5 минут.

Важно помнить, что ни при каких обстоятельствах прерывать процесс прошивки нельзя.
Как правило, после перепрошивки настройка роутера d link 320 не нужна, но все же пройдитесь по параметрам с проверкой, особенно в части безопасности.
Эксплуатация роутера
Устройство весьма надежно и неприхотливо, рекомендуем установить и выполнить подключение роутера dir 320 к интернет и сети питания, в районе входной двери в квартиру. После чего проверьте качество сигнала во всех комнатах, если оно неудовлетворительно, поменяйте каналы или протоколы связи. В крайнем случае, перенесите роутер, но не располагайте его в жилых помещениях.
Роутер 320, является маломощным прибором и не требует особого электропитания. Позаботьтесь лишь о нормальной циркуляции воздуха вокруг него, для эффективного теплообмена.
Настройка роутера dir 320 ростелеком, не отличается какими-либо проблемами. Для соединения с провайдером используется протокол PPPoE и логин/пароль предоставленные при оформлении договора. Все достаточно быстро и просто, а при затруднениях, вам могут помочь в службе поддержки.
Настройка D-link DIR-320:
Модель DIR-320 от компании D-Link является достаточно популярным устройством для создания домашней беспроводной сети. Этот роутер часто советуют консультанты в магазинах как один из самых надежных и в то же время недорогих. Кроме того, DIR-320 используется многими провайдерами в качестве стандартного маршрутизатора, устанавливаемого клиентам при подключении услуг интернета.
Обычно регулировкой параметров маршрутизатора занимается специалист, приглашенный для проведения кабеля провайдера в помещение. Однако бывают ситуации, когда приходится делать это самостоятельно. Чтобы создание подключения не стало неразрешимой проблемой, необходимо знать, как настроить роутер d link dir 320.
Установка роутера и подготовка системы
Подключение маршрутизатора производится стандартным способом. На задней стороне корпуса роутера можно обнаружить ряд разъемов, среди которых нас интересует порты WAN и LAN.
В разъем WAN необходимо установить кабель, проведенный в помещение провайдером; через разъем LAN роутер соединяется с компьютером с помощью идущего в комплекте патч-корда.
Подготовка системы заключается в проверке параметров сетевой карты и свойств подключения по локальной сети:
Настройка WAN
Для создания соединения с интернетом необходимо попасть в интерфейс маршрутизатора. Он доступен по адресу 192.168.0.1. (пара для авторизации – admin/admin).
Интерфейс выглядит стандартно для роутеров D-Link с установленной последней версией прошивки: Если вы настраивали роутер D-Link DIR-615 или другие модели бюджетных домашних маршрутизаторов от компании D-Link, то должны были уже разобраться со всеми имеющимися разделами интерфейса. Если же это ваш первый опыт создания подключения к интернету, то вы быстро научитесь здесь ориентироваться.
Если вы настраивали роутер D-Link DIR-615 или другие модели бюджетных домашних маршрутизаторов от компании D-Link, то должны были уже разобраться со всеми имеющимися разделами интерфейса. Если же это ваш первый опыт создания подключения к интернету, то вы быстро научитесь здесь ориентироваться.
Подключение PPPoE
В разделе «Сеть» откройте пункт «WAN», чтобы открыть список имеющихся подключений к интернету.
Если уже имеется подключение, не удаляйте его сразу. Сначала и создайте новое соединение. После настройки нового подключения и сохранения конфигурации можно удалить старое соединение.

Остальные параметры оставьте без изменений. Нажмите кнопку «Сохранить», чтобы вернуться к списку подключений. В меню уведомлений наверху должна загореться лампочка – нажмите на неё, чтобы обновить конфигурацию оборудования.
Подключение L2TP
Если вы настраивали роутер upvel ur 315bn для подключения к Билайн, то наверняка сталкивались с необходимостью указать адрес VPN-сервера. Это, кстати, единственное отличие настройки L2TP от PPPoE. В остальном процедуры полностью идентичны.

Создание беспроводной сети
Пользователи, которые сталкивались с необходимостью настроить Wi-fi роутер ASUS RT-G32 или любой другой маршрутизатор, прекрасно знают, какие параметры нужно указать для создания беспроводной сети дома.
При настройке D-Link DIR 320 в этом смысле ничего не меняется:

Теперь вы можете закрыть интерфейс роутера и попробовать осуществить поиск созданной точки доступа с любого устройства, имеющего Wi-Fi модуль.
Для того чтобы подключить свой компьютер к сети интернет, пользователю необходимо провести настройку своего роутера и самого. Только после этого появится возможность без труда открывать различные электронные страницы сайтов и скачивать необходимую информацию.
Подключение роутера
Настройка и подключение роутера D-LINK DIR-320 начинается с проверки функционирования важных сетевых узлов на самом роутере и компьютере.
Для начала требуется провести следующие действия:

Если все сделано правильно, то можно приступать к настройке самого роутера и подключения.
Вход в настройки через вэб – управление
Перед началом настройки Д ЛИНК ДИР 320 требуется проверить работу сетевых устройств.
Для этого требуется произвести следующий порядок действий:
- зайти в пуск и выбрать опцию «панель управления»;
- в открывшемся окне необходим войты по ссылке ярлыка «Центр управления сетями и общим доступом» или «Сеть и интернет», а далее – «Центр управления сетями и общим доступом»;

- открыть опцию «Изменение параметров адаптера»;
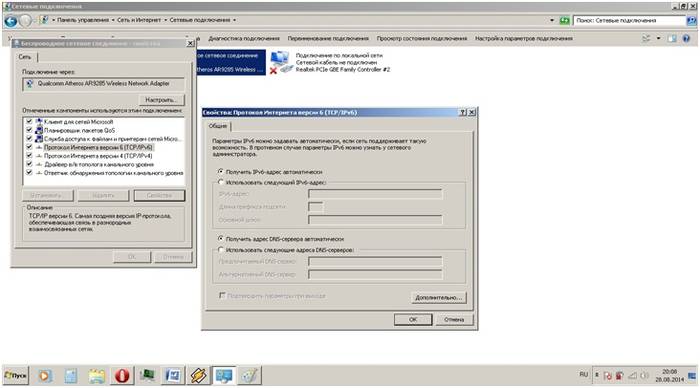
- нажать на ярлык «Подключение по локальной сети» правой кнопок мыши;
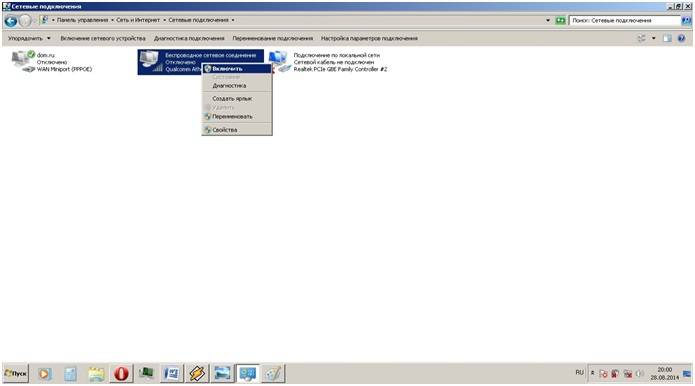
- если в оперативном окне появится опция «подключить», то нажать на нее, если появится отключить, то просто закрыть оперативное окно;
- далее необходимо в том же оперативном окне открыть свойства, чтобы открыть новое окно;
- в новом окне выделить строку «Протокол … 6» и нажать на опцию «свойства» и в следующем окне выбрать опцию автоматической настройки;
- проделать предыдущую операцию аналогичными образом, но уже со строкой «Протокол … 4».
Данные действия необходимы для подготовки автоматической настройки wifi роутера d-ink dir 320 и локальной сети.
После настройки локального соединения требуется запустить диск, находящийся в комплекте с роутером. Он необходим для создания локального подключения к сети Интернет и настройки самого роутера. Это делается в соответствии с подсказками, всплывающими в установочном окне.
Особое внимание стоит уделить при выборе параметра технологии подключения – pppoe или l2tp. Выбирать формат соединения стоит в соответствии с параметрами, указанными в договоре подключения интернета.
Следующим этапом является настройка через веб-интерфейс. Для этого необходимо набрать в интернет-браузере ip-адрес 192.168.0.1.

Логин и пароль находятся в инструкции, которые система предложит поменять после входа.

После смены логина и пароля на экране появится интерфейс, в котором будут указаны все параметры подключения, включая все возможные параметры настроек по технологии провайдера.
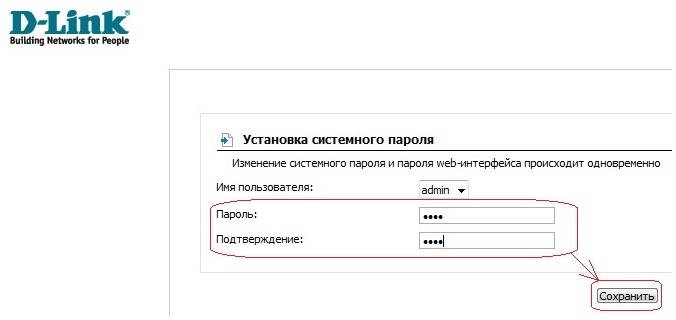
Обновление прошивки
В стандартный комплект роутера входит диск с программным обеспечением, необходимый для правильной работы сетевого устройства, но это не дает гарантию на бесперебойность и корректность функционирования D-LINK DIR-320.
Как настроить и установить последнюю версию требуемых драйверов?
Обновление программного обеспечения для роутера D-LINK DIR-320 проходит только с помощью домашней интернет страницы – 192.168.0.1. Эту процедуру стоит провести сразу после инсталляции базового ПО с диска, пройдя по ссылке «ftp://dlink.ru/pub/Router/DIR-320_NRU/Firmware/». Скачиваем и сохраняем файл на рабочий стол.

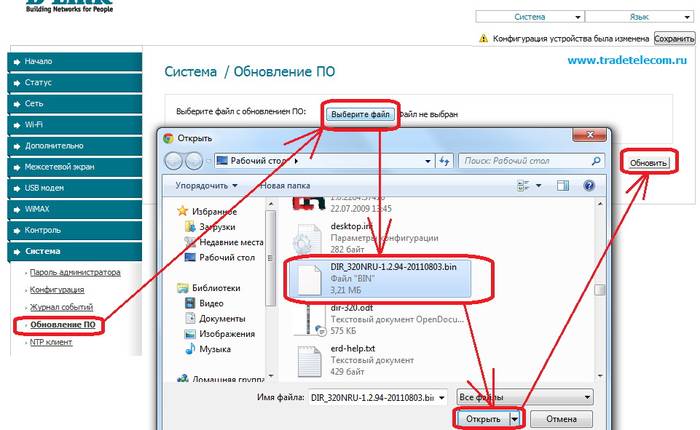
Таким образом, устанавливается путь к файлу, на базе которого и будет происходить обновление ПО роутера. При проведении данной операции нельзя выключать и перезагружать компьютер до ее окончания, иначе может произойти сбой и придется начинать установку и настройку с самого начала.

По окончанию обновления произойдет перезагрузка DIR-320.
Настройка роутера D-LINK DIR-320 у провайдеров
Сами провайдеры нередко пользуются информационно слабостью пользователей, большинство из которых просто боится лезть в «железо» и разбираться самостоятельно. В этой связи всегда есть возможность вызвать соответствующего специалиста на дом для проведения соответствующих работ по наладке интернета.
К примеру, настройка роутера D-LINK DIR-320 у ростелекома можно заказать, набрав номер технической поддержки. Оператор выслушает все ваши проблемы и предложит удобное время для вызова специалиста компании на дом.
На самом деле все эти действия просты, и их можно провести самостоятельно без дополнительных трат.
Для этого необходимо придерживаться следующей последовательности:


Данная последовательность настройки интернет-соединения применима к операционной системе windows 7 и 8.
Настройка для ростелеком
Для настройки роутера D-Link DIR-320 в сети провайдера «Ростелеком», пользователь должен зайти на домашнюю страницу роутера (192.168.0.1) и провести следующие действия:
- во вкладке на главной странице выбрать вкладку «сеть»;

- нажимаем на опцию «Wan»;
- в обновившемся окне появится мастер настройки wan-соединения;
- при выборе параметра тип соединения выбираем «pppoe»;

- нажимаем на опцию «далее»;
- в обновившемся окне указываем имя своей сети (оно может быть произвольным), имя пользователя и пароль (указаны в договоре);
- потом нажимаем «далее» и «применить». Параметры сохраняются в полном объеме и отображаются на обновленном окне;

- после чего переходим к настройке беспроводного соединения по роутеру dir320, где указываются имя беспроводной сети и пароль для вхождения в нее(указываются в произвольно, но в соответствии с указаниями роутера) и сохраняем

Настройка для билайн
Настройка роутера D-LINK DIR-320 для провайдера билайн отличается от ростелекома, т.к. они используют тип подключения «l2tp».
Таким образом, действия пользователя должны выглядеть следующим образом:

Если все сделано правильно, то пользователь сможет свободно пользоваться интернетом.
Настройка для Мтс
Подключение к сети интернет от провайдера МТС происходит по технологии «pppoe».
Поэтому настройка роутера D-Link dir 320 будет проходить следующим образом:
- проверка работы сетевого устройства;
- заходим на домашнюю страницу роутера в интернет-браузере 192.168.0.1;
- устанавливаем драйвера;
- обновляем драйвера;
- заходим во вкладку «сеть» и выбираем строку «соединения»;
- в открывшемся окне выбираем опцию «добавить»;
- тип соединения выставляется «pppoe»;
- поставить галочку в строке «разрешить»;
- в строке «физический интерфейс» ставим параметр «port5»;
- в строках имя и пароль пользователя вбиваем соответствующие данные из договора с провайдером;
- в строках «NAT» и «сетевой экран» ставим галочки;
- сохраняем параметры и конфигурацию.
Видео: Настройка роутера D-Link dir
Настройка Мегафон
Интернет от мегафон в основном предоставляется по технологии 3G и. Поэтому все настройки выставляются вручную:
- заходим на страницу роутера 192.18.0.1;
- выбираем графу «установка интернета»;
- в обновленном окне внизу выбираем опцию «настройка интернет-соединения вручную»;
- в открывшемся окне выбираем тип соединения «3 GUSB адаптер»;
- в полях логина, пароля и диал-номера в соответствии с параметрами, которые выдал провайдер по договору;
- сохраняем параметры.
Беспроводное соединение
Работа сети через wi-fi модуль роутера DIR-320 очень проста и удобна. Чтобы настроить беспроводное соединение, достаточно следовать подсказкам при первоначальной установке драйвером на роутере. При появлении соответствующего сообщения в процессе инсталляции стоит устанавливать рекомендуемые параметры согласно подсказкам.

Основное внимание стоит уделить настройкам сетевой карты на компьютере для поддержки wi-fi соединения. В этом случае необходимо зайти в панель управления, а в ней выбрать центр управления сетями и общим доступом. Далее войти в опцию изменения свойств адаптера и проверить статус работы wi-fi модуля. Если все работает, то подключение к интернету произойдет сразу и без задержек.
Настройки Wi Fi подключения в Windows 7
Если соединение с интернетом не происходит автоматически, а такое бывает только при использовании старых версий D-LINK DIR-320(b1) или операционной системы windowsxp, то потребуется ручная настройка. Для этого нужно войти в настройки адаптера беспроводного соединения и выставить вручную ipи dns-адрес. При этом ip-адрес будет соответствовать адресу роутера, а подмаска (dns) – 255.255.255.0.
Далее пользователь должен создать новое подключение без изменения параметров. Вводятся только данные логина и пароля для подключения интернета, а на рабочем столе создается ярлык, при открытии которого и происходит прямое подключение.
Таким образом, чтобы провести полную настройку своего роутера D-LINK DIR-320, необходимо:
- внимательно ознакомиться с инструкцией по роутеру;
- проверить работу сетевой карты и настроек локальной сети на компьютере;
- установить драйвера и настроить подключение согласно подсказкам в процессе инсталляции;
- обновить драйвера до последней версии.
Опытные пользователи без труда справятся с подобной задачей, а вот для начинающим будет сложно. Но если они будут проводить настройку своего роутера строго в соответствии с обозначенным порядком, то результат не заставит себя долго ждать.
>
